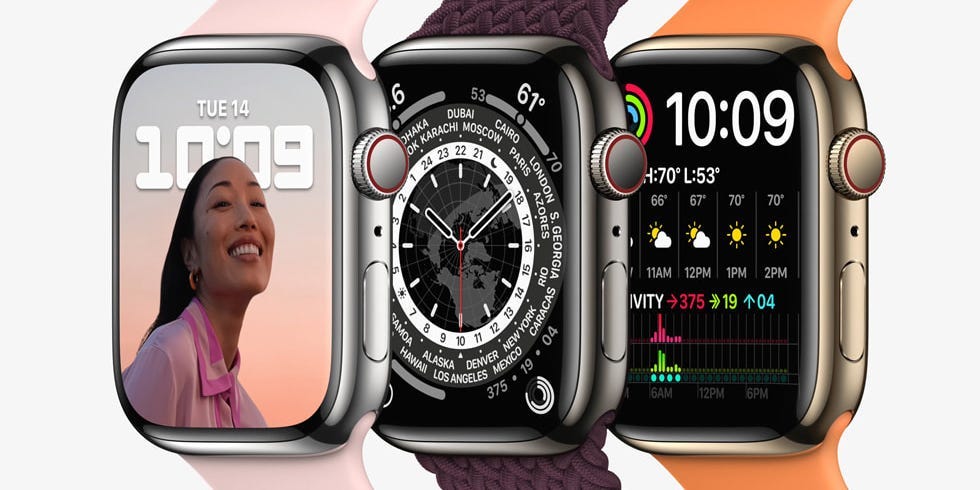
- Despite its small size, the Apple Watch is a complicated piece of hardware with a lot of different features.
- This beginner's guide goes over the different buttons and what they do, and explains the basic "gestures" that your Apple Watch uses.
- We'll also show how to start a workout with your Watch, check your notifications, and more.
- Visit Insider's Tech Reference library for more stories.
The Apple Watch is the most popular smartwatch on the market, and is designed to work seamlessly with other Apple products like the iPhone. If you're looking for a smartwatch to enhance your workouts or just take calls easier, it's a great investment.
But despite its small size, the Apple Watch has a lot of features and a lot of functions. If you've just bought an Apple Watch, or are considering getting one but aren't quite sure how it works, consider this your quick-start guide.
Understanding the main buttons
First, let's look at the physical product itself. There are a few key parts to memorize:
1. The Display is your Apple Watch's face and screen. It responds to taps, swipes, and presses.
2. The Digital Crown is is the rotating button on the side of Apple Watch. Press and hold the Digital Crown to use Siri, turn it to scroll or zoom, press it to view the Watch face or Home Screen, and double-press to open the last used app. Newer Apple Watch models also have a heart sensor built into the Crown, which you can hold your finger on to get an ECG reading.
3. The Side button is a flat oval underneath the Digital Crown. Press it to see the Dock (a list of your recently used apps), double press it to use Apple Pay, and press and hold the button to turn your Watch on or off or make an emergency phone call.

4. The band release buttons are thin oval buttons at the very top and bottom on the Apple Watch's back, which you can use to change the band.
5. The optical heart sensor dots on the back of your Apple Watch measure your heart rate.
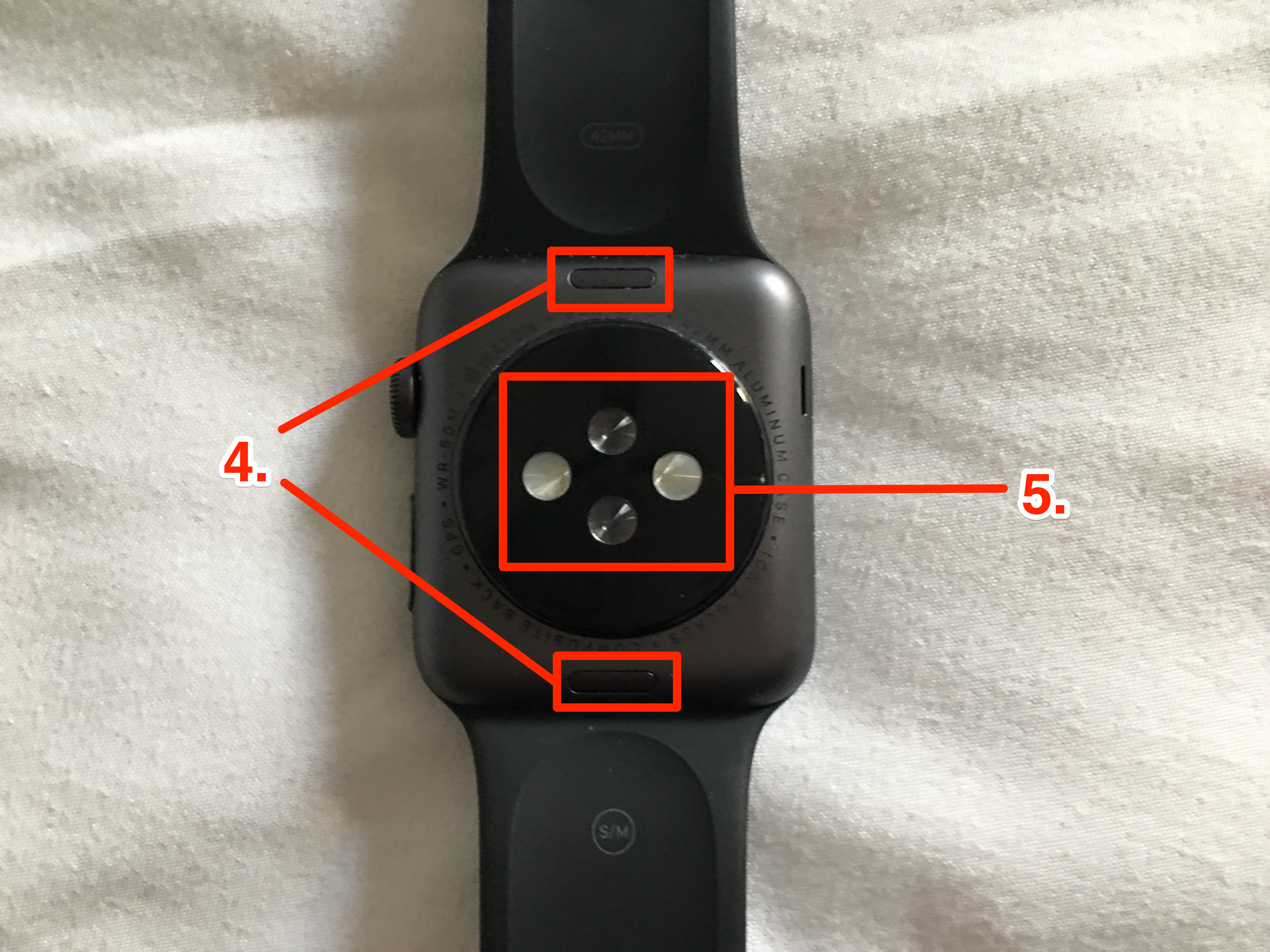
Charging and turning on your Apple Watch
The Apple Watch comes with a charging "puck" that latches magnetically onto the back of the Watch to charge it. You can also charge your Watch using any standard wireless charging pad. Check out our guide on charging your Watch for more information.
1. To turn on your Apple Watch, press and hold the side button until the Apple logo appears in the middle of the screen.

2. Pair your iPhone and Apple Watch, then follow the on-screen instructions to complete setup.
You can adjust your Watch's settings, including the passcode and how to wake the display, at any time using the Settings app on the Apple Watch or the Watch app on your iPhone.
Learning basic gestures
Gestures are the physical movements you use to interact with the Watch. Don't worry, you won't need to memorize a dance routine — you only need a finger.
1. While looking at the Watch's face, press the Digital Crown to open your app library. You can add or remove apps using the Watch app on your iPhone.
2. Tap the screen to open an app, select an item, turn specific settings off and on, and more.
3. If you're in an app, you can scroll and move by swiping your finger, usually up or down.
4. While looking at the Watch's face, swipe left or right to navigate between different faces (which can be changed and customized), swipe up from the very bottom of the screen to reveal the Control Center, and swipe down from the very top of the screen to view your notifications.

5. You can press and hold your finger on the Watch face screen to customize the current face.
Closing apps
1. To close Apple Watch apps, press the Side button to reveal the Dock.
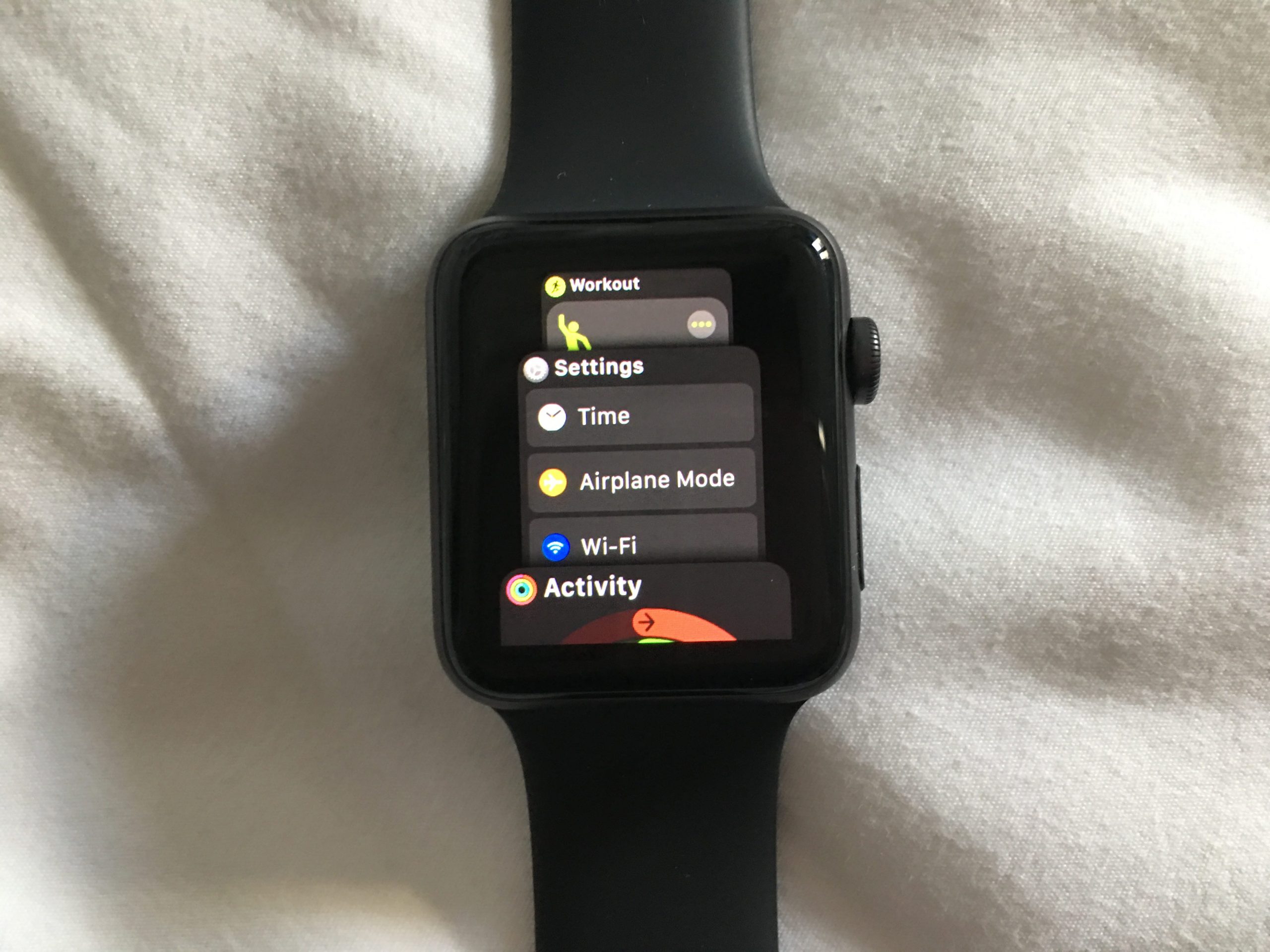
2. Swipe left on any apps you want to close, and then tap the red X that appears.
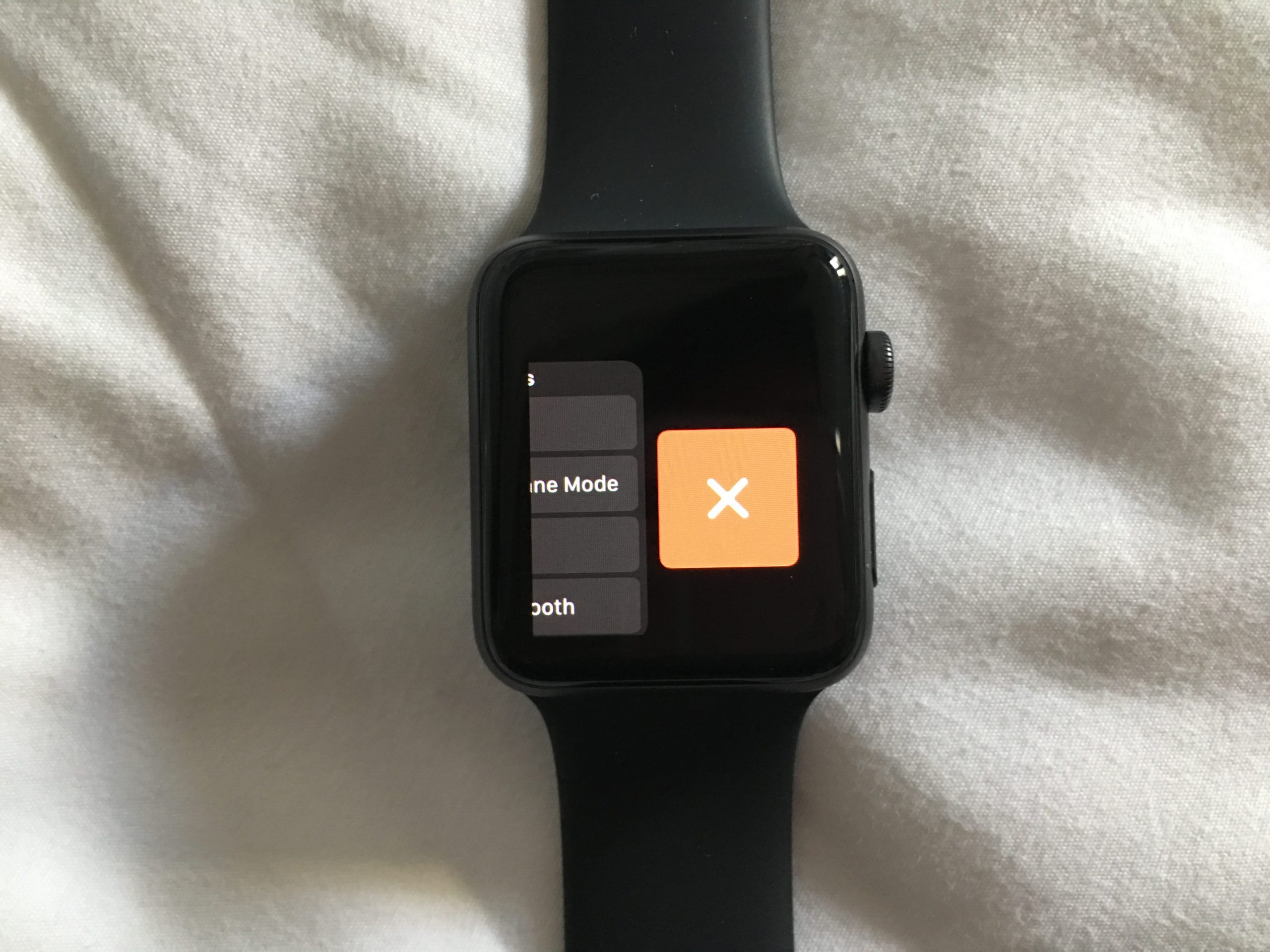
Checking notifications
1. You'll feel a vibration on your wrist when a new notification comes in, unless you've silenced your Apple Watch. Raise your wrist right when it comes in to view the notification. To clear it, scroll down to the bottom and tap Dismiss.
2. Any notifications that you've missed are indicated by a red dot at the top of the Watch face. Swipe down from the top of the screen on the face to open the Notification Center. Here you can scroll through the notifications and open them by tapping, or dismiss them by swiping left and pressing the red X.
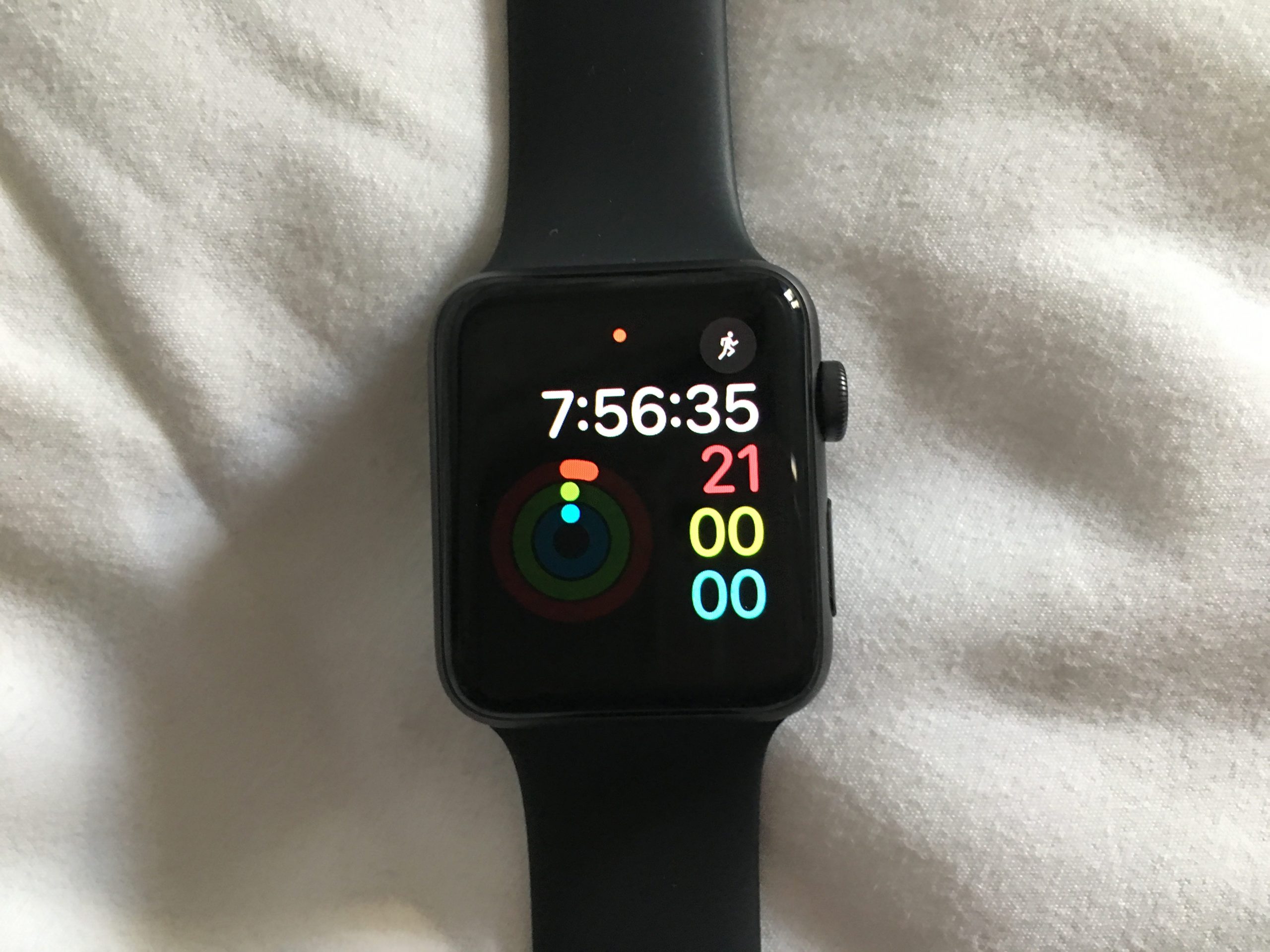
Finding your Activity rings and starting a workout
1. The Activity app on Apple Watch has three different rings that measure your daily activity: Move (red), Exercise (green), and Stand (blue). You'll be able to pick your daily goals when you first set up the Watch, and can change them at any time from the Activity app. Once a ring fills up, it means you've hit your daily goal.
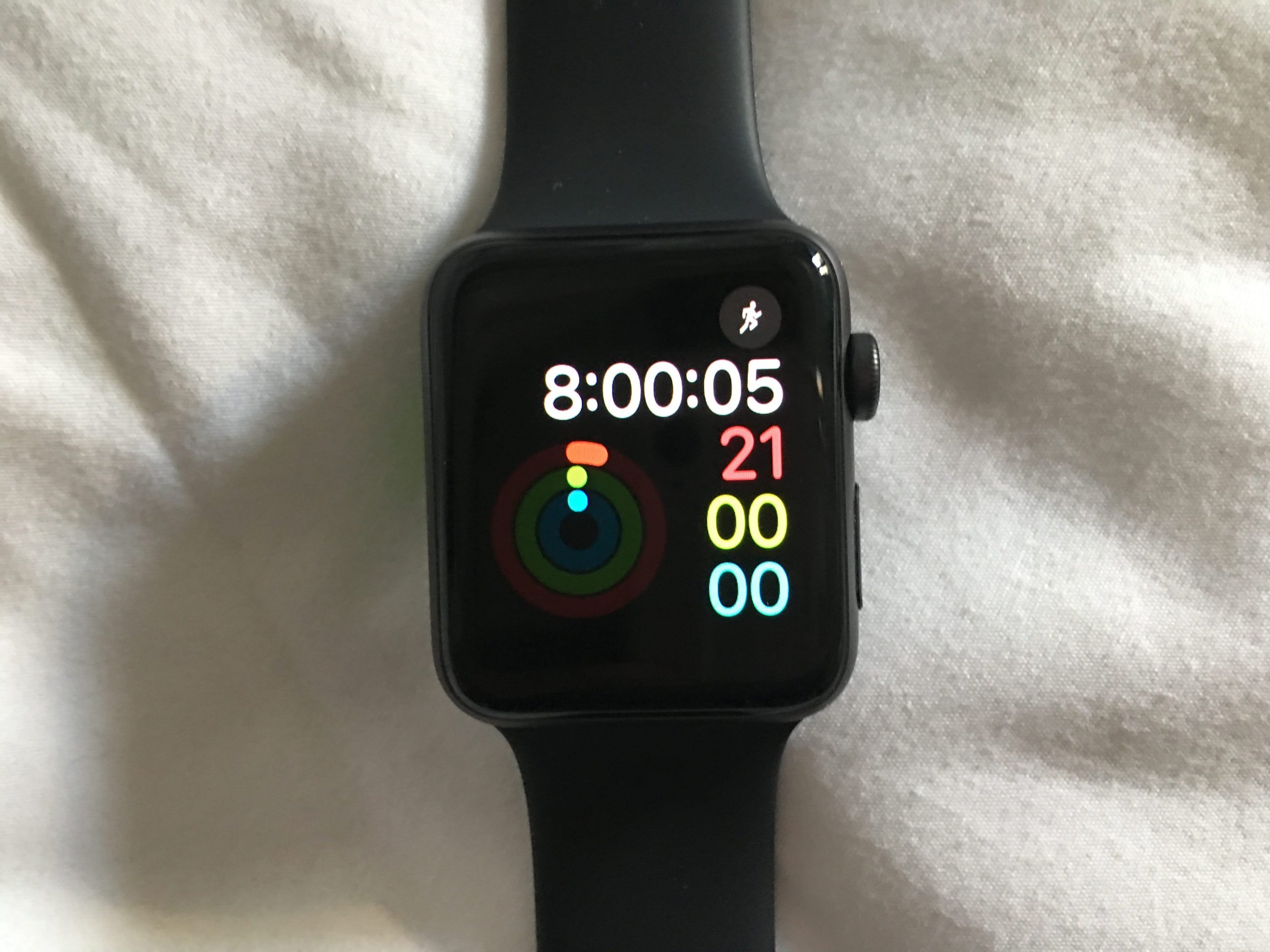
2. To start a workout, open the Workout app (a green icon with a running stick figure). Scroll through the different workout options and select your workout, then tap it to start. Swipe left to lock your Apple Watch (to prevent accidental taps and activate the Water Lock), pause, or end your workout.
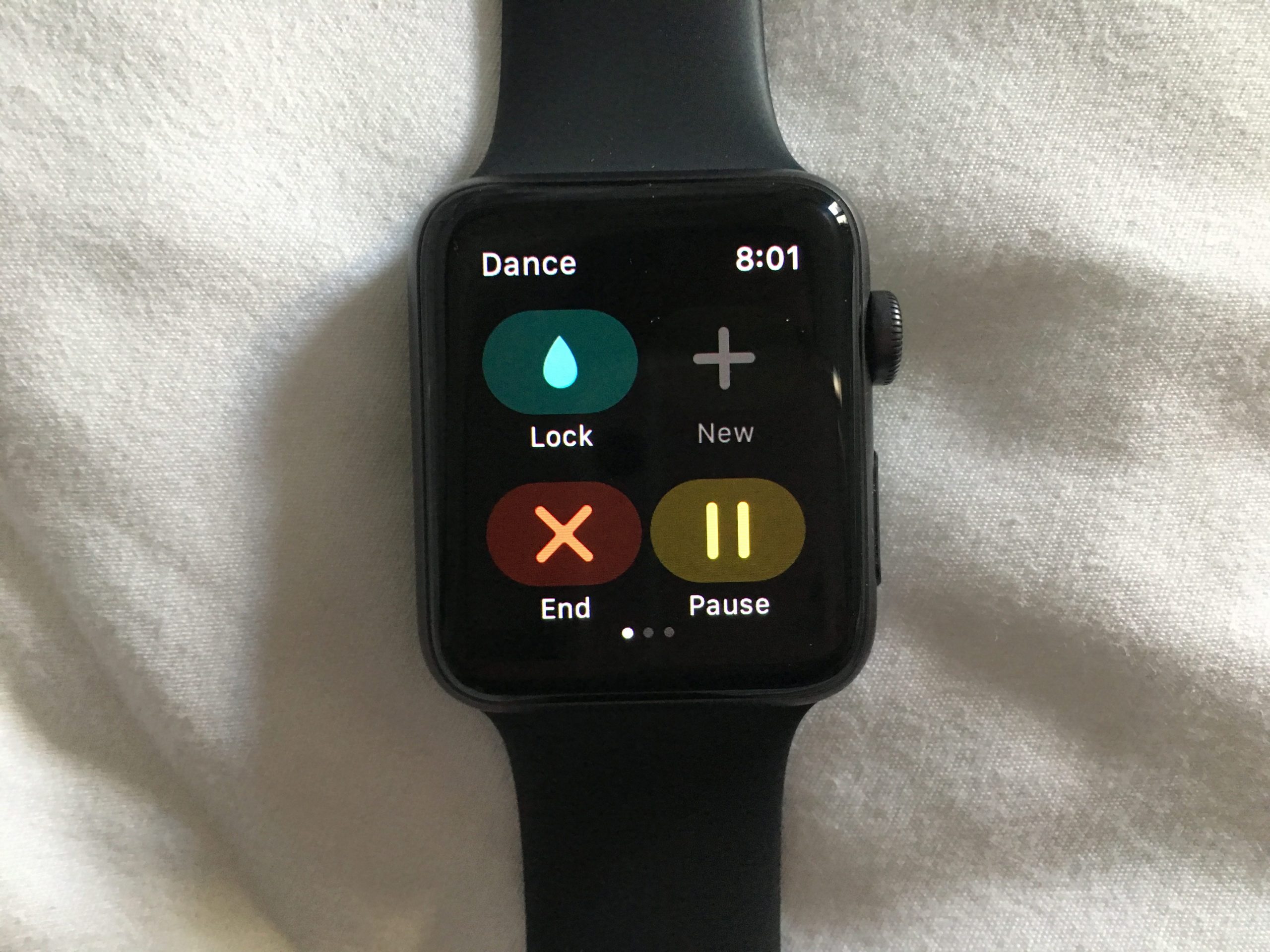
You can check out the Activity app on your Watch or iPhone to see your activity history, past workouts, and awards you've earned.